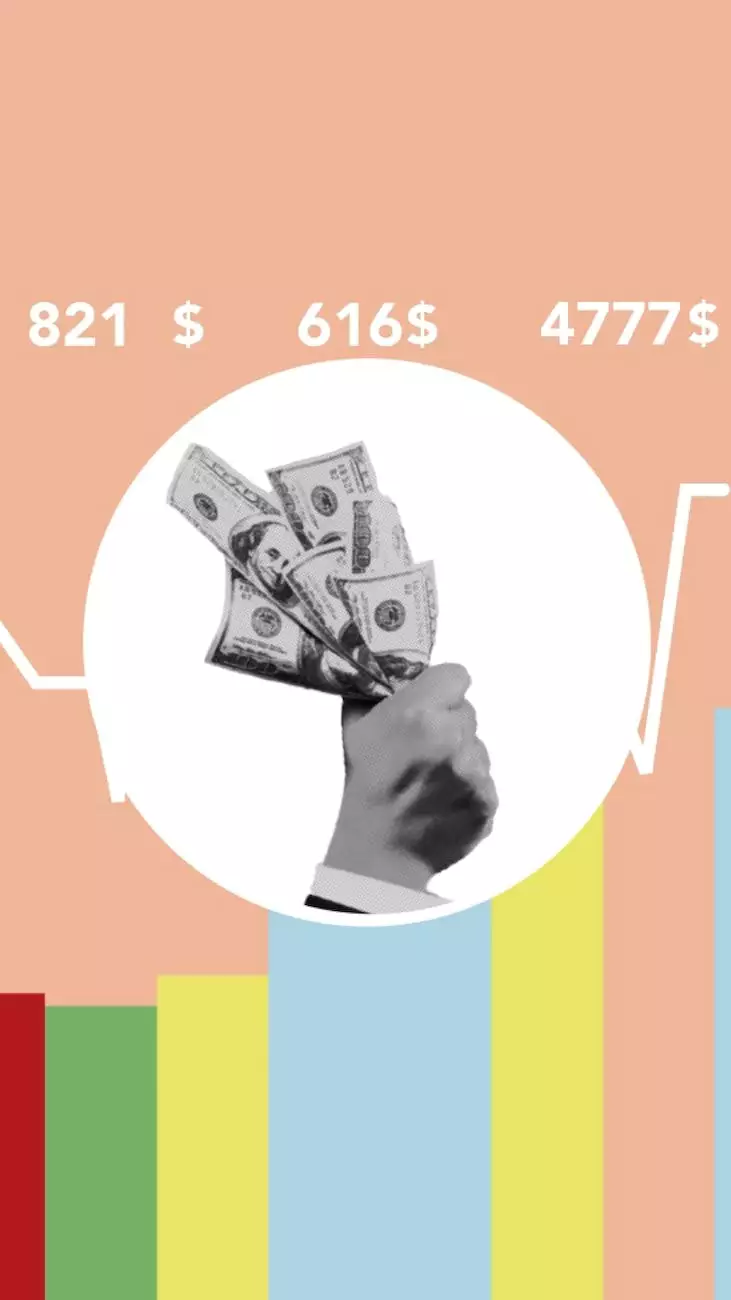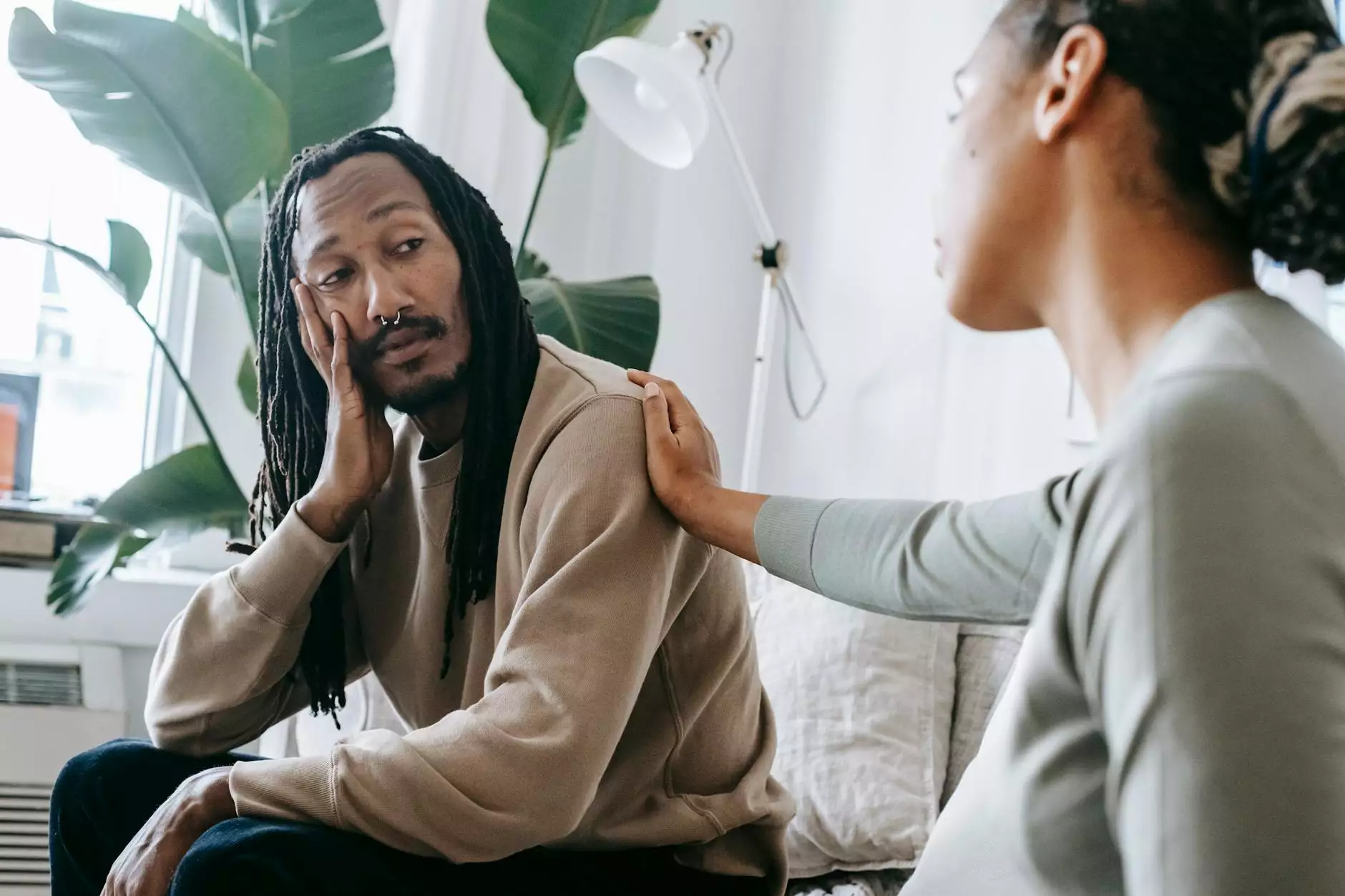Install VMware Tools on CentOS - A Comprehensive Guide

Welcome to CloudHosting.lv's comprehensive guide on how to install VMware Tools on CentOS, designed to help you optimize your virtual environment and enhance the performance of your system. In this article, we will provide step-by-step instructions and valuable insights to help you successfully install VMware Tools on your CentOS server.
Why Install VMware Tools?
Before we delve into the installation process, let's understand why installing VMware Tools is crucial for your virtual environment. VMware Tools is a suite of utilities that enhances the performance, functionality, and management of virtual machines running on VMware. By installing VMware Tools on your CentOS server, you can benefit from various advantages, including:
- Better display resolution and video performance
- Improved mouse and keyboard integration
- Enhanced network connectivity
- Optimized time synchronization
- Increased flexibility with file sharing and drag-and-drop operations
- Optimal power management capabilities
Prerequisites for installation
Before we begin the installation process, ensure that you have the following prerequisites:
- A CentOS virtual machine running on VMware
- An active internet connection
- Full administrative access to the CentOS server
Step-by-Step Installation Guide
Follow these detailed steps to install VMware Tools on CentOS:
Step 1: Mount the VMware Tools ISO
The first step is to mount the VMware Tools ISO to your CentOS virtual machine. To do this, follow these instructions:
- Within VMware, select the CentOS virtual machine and click on the "VM" menu.
- Navigate to "Guest" > "Install/Upgrade VMware Tools."
- On the virtual machine, a CD/DVD drive should appear.
- Right-click on the CD/DVD drive and select "Mount."
Step 2: Extract the VMware Tools Installer
Now, we need to extract the VMware Tools installer package to the CentOS server. Follow these steps:
- Open a terminal on your CentOS server.
- Create a new directory to extract the installer files, such as "vmware-tools".
- Navigate to the CD/DVD drive by running the command: cd /mnt/cdrom.
- Copy the installer package to the newly created directory: cp VMwareTools*.tar.gz /tmp/vmware-tools.
- Change to the newly created directory: cd /tmp/vmware-tools.
Step 3: Install Required Packages
Before proceeding with the installation, ensure that your CentOS server has the necessary packages installed. Execute the following command in the terminal:
sudo yum install gcc make kernel-headers kernel-devel perlStep 4: Extract and Install VMware Tools
We are now ready to extract and install VMware Tools. Follow these instructions:
- Extract the VMware Tools archive by running the command: tar -xzvf VMwareTools*.tar.gz.
- Navigate to the extracted directory: cd vmware-tools-distrib.
- Run the installer script: sudo ./vmware-install.pl -d.
- Follow the on-screen prompts and accept the default options.
Step 5: Complete the Installation
Once the installation is complete, restart your CentOS server for the changes to take effect. Now, VMware Tools is successfully installed on your CentOS server, and you can enjoy the benefits it offers.
Conclusion
Congratulations! You have successfully installed VMware Tools on your CentOS server using our comprehensive guide. By leveraging the power of VMware Tools, you can now optimize the performance and functionality of your virtual environment. Enjoy enhanced display resolution, improved mouse and keyboard integration, and other valuable features. For further assistance or advanced configuration options, don't hesitate to reach out to our IT Services & Computer Repair or Web Design experts. CloudHosting.lv is your trusted partner for all your virtualization and IT needs.
install vmware tools centos