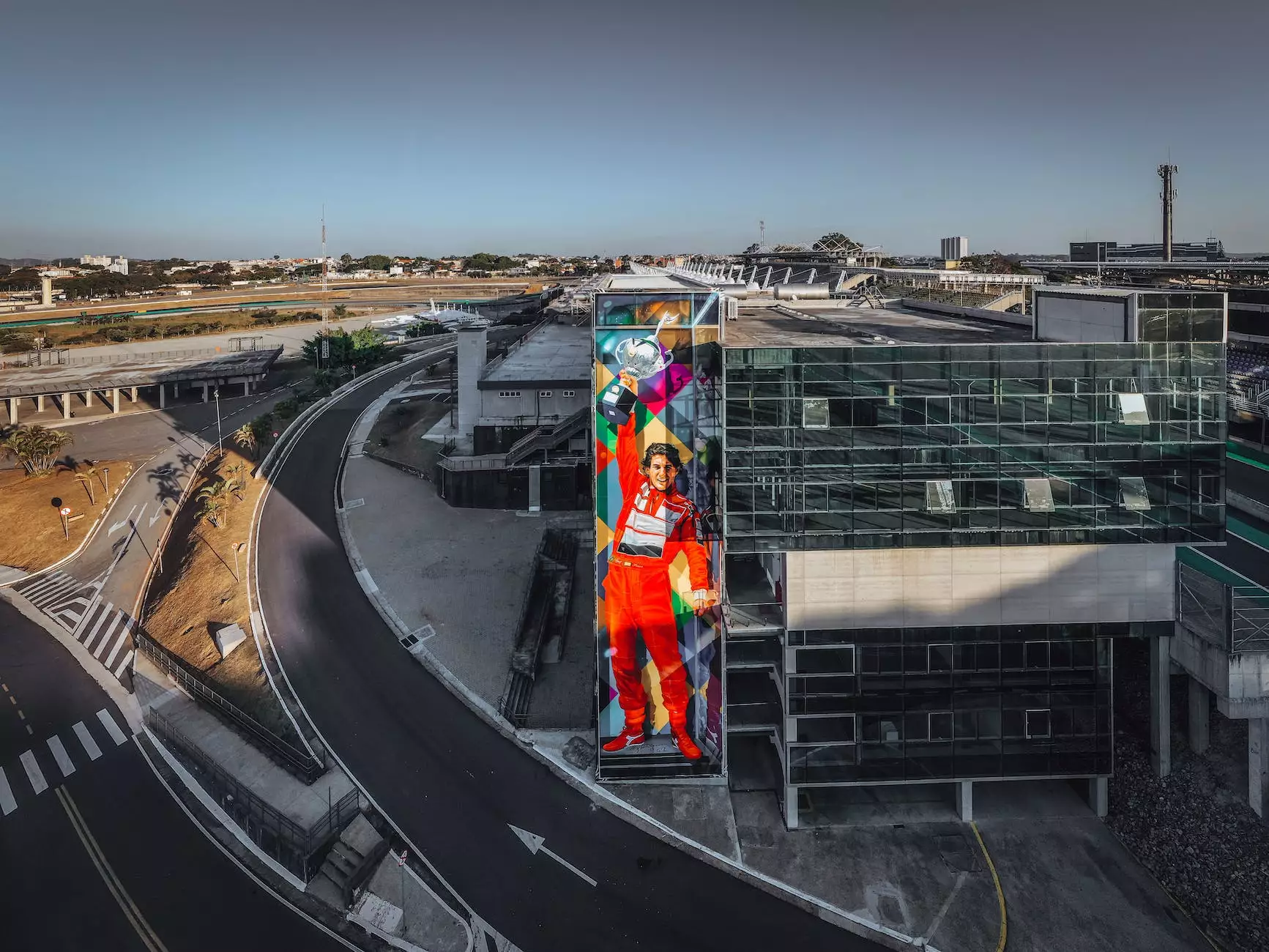Photoshop Tutorial – Using Clipping Masks
Blog
Introduction
Welcome to Innovative Consulting and Design's comprehensive tutorial on using clipping masks in Photoshop. Whether you are a seasoned designer or just starting out, understanding how to utilize clipping masks can greatly enhance your creativity and efficiency in image editing. In this tutorial, we will explain the concept of clipping masks, guide you through the step-by-step process, and provide you with practical examples to inspire your own projects.
What are Clipping Masks?
A clipping mask is a powerful feature in Adobe Photoshop that allows you to control the visibility of an image or design within a defined shape or path. It acts as a mask, confining the content to the shape or path, resulting in a visually appealing composition. Clipping masks are particularly useful when you want to display an image or design within a specific shape, such as a logo or text.
How to Create a Clipping Mask
Follow these step-by-step instructions to create a clipping mask in Photoshop:
- Open Adobe Photoshop and ensure that the layers panel is visible.
- Place the desired base image or shape on the canvas.
- Create a new layer above the base image or shape layer.
- Import or create the content you want to clip within the shape. This can be an image, text, or another design element.
- Position the content layer above the shape layer.
- Right-click on the content layer and choose "Create Clipping Mask" from the options.
- Observe how the content conforms to the shape, creating a visually pleasing result.
- Adjust the position, scale, and other attributes of the content and base shape if desired.
- Explore further customization options such as layer styles, blending modes, and opacity adjustments to enhance the overall composition.
Keep in mind that clipping masks offer immense flexibility, so don't hesitate to experiment with different shapes, content, and settings to achieve your desired outcome.
Practical Examples
To demonstrate the versatility of clipping masks, let's explore a few practical examples:
1. Creating Custom Shaped Images
Imagine you have a rectangular image, but you want to showcase it within a circle. By creating a clipping mask using a circular shape layer, you can easily achieve this effect. This technique is particularly useful for blog thumbnails, profile pictures, or website banners.
2. Text Within Complex Shapes
If you need to place text within complex shapes like a coffee mug, a map, or a logo, clipping masks offer a seamless solution. This allows you to maintain the integrity of the shape while adding captivating text elements to enhance your designs.
3. Revealing Portions of an Image
With clipping masks, you can selectively reveal specific portions of an image within a designated shape. This technique is ideal for creating visually striking photo collages, mood boards, or even design elements for your branding materials.
Conclusion
Congratulations! You have successfully learned how to use clipping masks in Photoshop. By mastering this technique, you can elevate your design skills and create visually engaging compositions by harnessing the power of shapes and paths. Experiment with different content, shapes, and settings to unlock your creativity and achieve stunning results. For more design tips and tutorials, make sure to visit Innovative Consulting and Design's website.