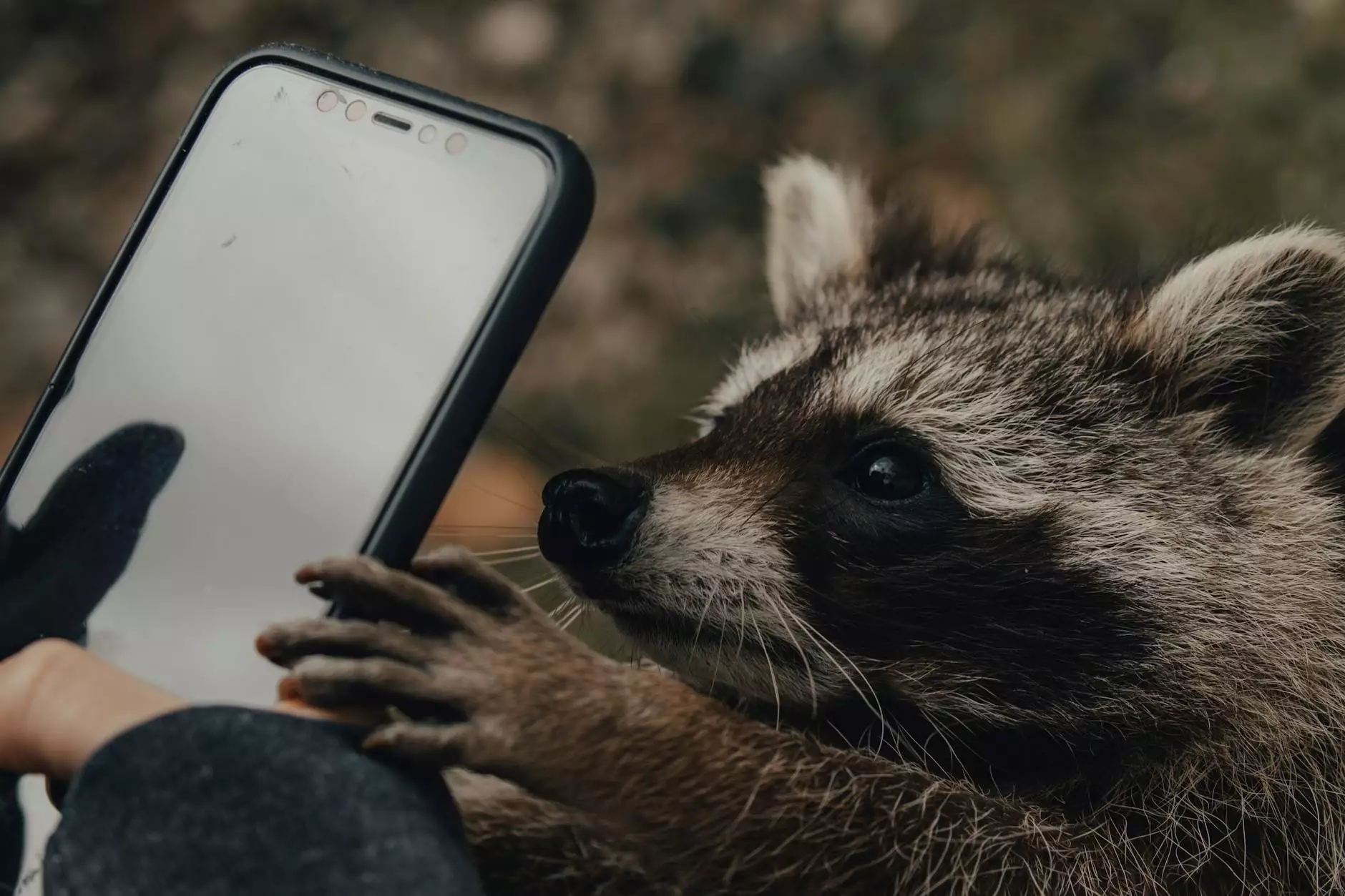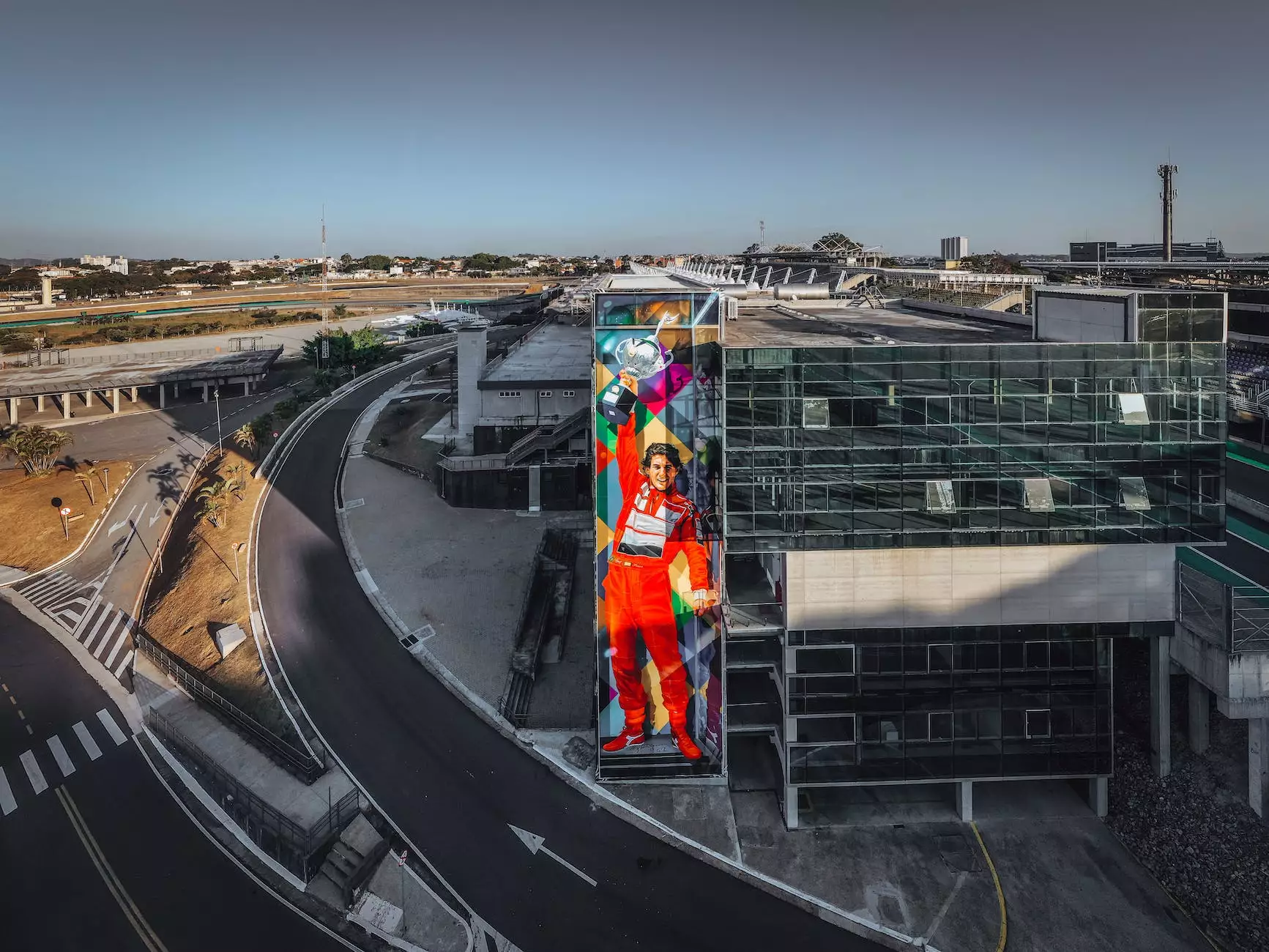Photoshop Tutorial – Using The Curves Tool
Blog
Introduction
Welcome to Innovative Consulting and Design's in-depth Photoshop tutorial on using the Curves tool. In this tutorial, we will explore the various functionalities of the Curves tool in Photoshop and provide you with a solid foundation to enhance your photo editing skills.
What is the Curves Tool in Photoshop?
The Curves tool is a powerful feature in Adobe Photoshop that allows you to adjust the tonal range and color balance of an image. It offers precise control over highlights, midtones, and shadows, providing you with the flexibility to enhance the overall look and feel of your photographs.
Understanding the Curves Interface
Before diving into the details of using the Curves tool, let's familiarize ourselves with its interface. The Curves interface consists of a grid representing the image's tonal range from shadows to highlights, along with a diagonal line known as the "curve."
Adjusting Tonality with Curves
One of the primary uses of the Curves tool is to adjust the tonal range of an image. By manipulating the curve, you can selectively brighten or darken specific tonal areas. For example, if you want to increase the contrast in your image, you can create an "S" curve.
Modifying Color Balance with Curves
In addition to tonal adjustments, the Curves tool allows you to modify the color balance of an image. By targeting specific color channels, such as red, green, or blue, you can correct color casts or create unique visual effects. The curve adjustments can be made independently for each channel.
Step-by-Step Guide to Using the Curves Tool
- Open your desired image in Adobe Photoshop.
- Select the Curves tool from the Image menu or use the shortcut Ctrl+M (Windows) or Command+M (Mac).
- Adjust the tonal range by clicking and dragging the curve in the grid. Experiment with different curve shapes to achieve the desired effect. Remember, raising the curve brightens the image, while lowering it darkens the image.
- If you want to modify color balance, select the desired color channel from the dropdown menu in the Curves dialog box. Adjust the curve for that specific channel to attain the desired color effect.
- Once you are satisfied with the adjustments, click OK to apply the changes.
- Don't forget to save your edited image to preserve your hard work and creativity.
Tips and Tricks for Using the Curves Tool
Enhancing your photo editing skills with the Curves tool requires practice and experimentation. Here are some additional tips and tricks to further refine your editing process:
- Use adjustment layers: Instead of directly applying the Curves tool, consider using adjustment layers. This allows you to make non-destructive edits and easily tweak the adjustments later on.
- Target specific areas: To make localized adjustments, use selection tools like the Brush tool or the Lasso tool. This way, you can apply the Curves tool only to the desired areas in your image.
- Utilize masks: Masks are incredibly useful when working with the Curves tool. By painting on the masks with black or white, you can selectively hide or reveal the adjustments, ensuring a more refined and precise effect.
- Experiment with blending modes: Combine the power of the Curves tool with different blending modes to create unique and stunning visual effects. Play around with blending modes such as Overlay, Soft Light, or Multiply to achieve desired results.
- Follow tutorials and seek inspiration: Don't be afraid to learn from others and explore online resources for Photoshop tutorials. Developing your skills and seeking inspiration from experienced professionals can greatly enhance your creative workflow.
Conclusion
Mastering the Curves tool in Photoshop opens up a world of possibilities for enhancing your photographs. With precise tonal adjustments and color modifications, you have the ability to create visually stunning images that leave a lasting impact on your audience.
We hope this tutorial provided you with valuable insights into using the Curves tool effectively. Remember to experiment, practice, and have fun while exploring the potentials of this powerful feature. Happy editing!